
- Vba enable macros on open for mac#
- Vba enable macros on open software#
- Vba enable macros on open code#
- Vba enable macros on open zip#
- Vba enable macros on open download#
trusted locations, see /en-us/article/Add-remove-or-change-a-trusted-location Accessed 23 July 2016. the trust center, see /en-us/article/View-my-options-and-settings-in-the-Trust-Center Accessed 23 July 2016. Vba enable macros on open download#
The download icon links to a file at References
Note: The “Funds RETURNED” email purports to be sent from a staff member in the same organization as the recipient!įig 8: Sample malware email – (highlight added). Malware is often distributed by email and attachments including macros – see the example in figure 8. They use files names designed to entice you into opening them.” Source: Microsoft Malware Protection Center Vba enable macros on open zip#
These malicious documents are sent as spam email attachments, or inside ZIP files attached to spam emails. “Macro malware usually hides in Microsoft Word or Microsoft Excel documents.
Vba enable macros on open software#
VBA macros embedded in Word or Excel can be used by malicious persons (criminals) to download software such as ransomware, eg. Vba enable macros on open code#
Malware may corrupt the computer or network components, gather sensitive information (personal details, username and password combinations, or bank account details), or even lock the computer and its data, then require the computer user to pay a ransom for release of the data encryption code. It is malicious in the way it acts against the intentions of the computer user. It is the modern day version of a computer virus Malware is an acronym for malicious sof tware. Fig 7: Excel 2016 Trust center – showing the details of the Trusted Locations settings See the left column of the Trust Center (second item) dialog box in figure 1, and the example in figure 7. Then open the Excel workbook, and click Enable Content (item 3 in figure 6)įiles stored in a trusted location (introduced in Office 2010) are not checked by the Trust Center. Follow the appropriate macro security steps as listed above – see figure 1 and figure 6. 
You do not need to Close the Excel Application In cases when the Security Warning is no longer visible, you cannot change the security setting of an open workbook. – Excel 2013 and excel 2016 security options – select the Enable content option 3.3 The security warning has been dismissed – Excel 2010 security options – select the Enable content option Fig 6. In Excel 2010, Excel 2013, or Excel 2016, click Enable Content as shown by ③ in figures 5 and 6įig 5.– Excel 2007 security options – select the Enable this content option 3.2 Excel 2010, Excel 2013 and Excel 2016 – Excel 2007 macro warning – click the Options button Fig 4. Then Enable this content as shown by ② in figure 4įig 3.In Excel 2007, Click Options as shown by ① in figure 3.
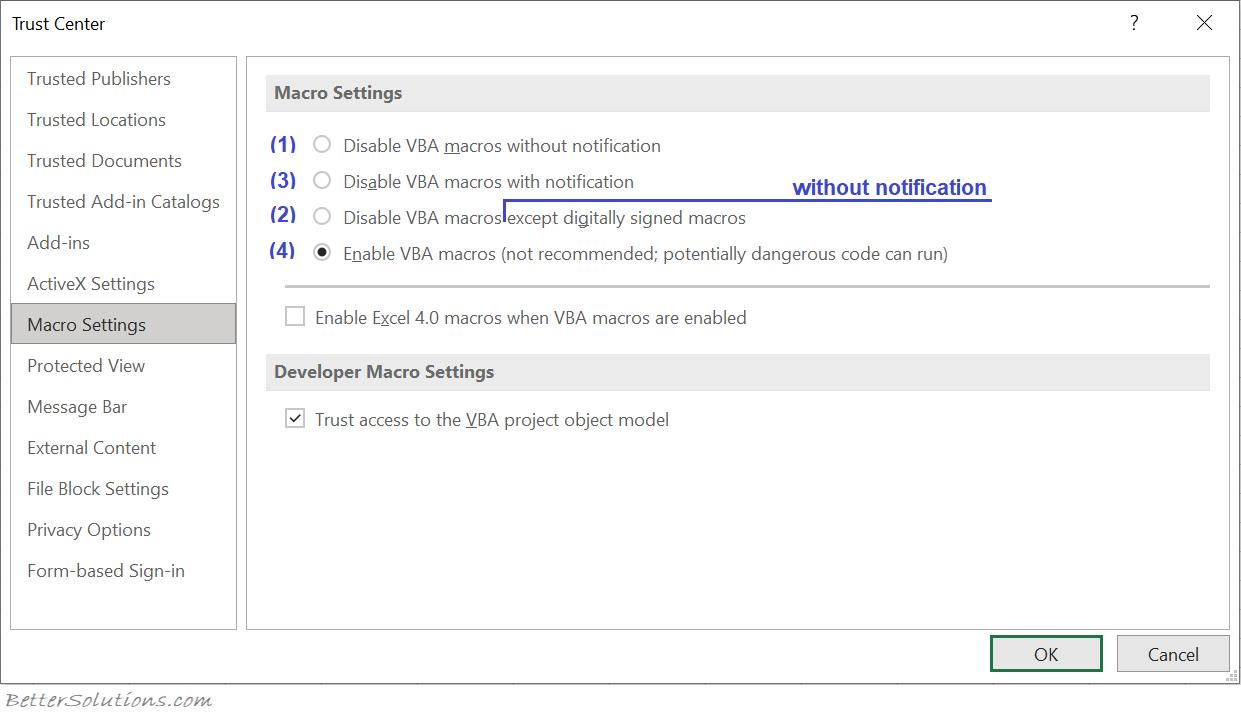
Failure to follow these instructions will cause errors such as #NAME? for functions, and inoperative macros. Do not open the file from within your web browser.ĭepending on your security settings, you will need to enable the macros. Download the session file to your computer, then open the file from Excel.Excel Windowsįollow these steps if a Security Warning appears when you open the session workbook.
Vba enable macros on open for mac#
– Excel for Mac 2016 – Macro Warning message – click Enable Macros for documents from a trusted sourceĭownload a pdf version of sections 1 and 2 xlf-excel-macro-security 3.
Select the Check Box beside Warn me before opening a file that contains macrosĢ.2 Mac macro warning Fig 2. Click the Excel menu on the menu bar (located at the top of the screen), then select the Preferences > Sharing and Privacy > Security & Privacy > Macro Security sequence. – Excel 2010 / Excel 2013 / Excel 2016 – Trust Center dialog box – select the Disable all macros with notification option 2. Follow the three steps above, then open the xlsm file. Note: You should close the xlsm workbook before these changes are made. Notification means that the Warning shown in figures 2, 3,5 or 6 will appear when the macro workbook is opened 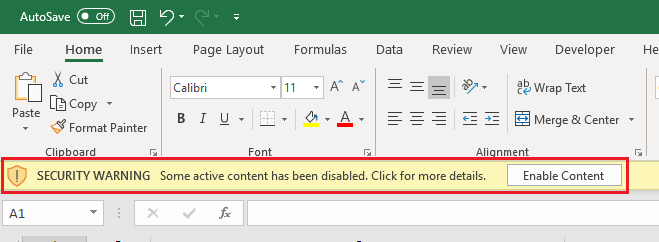 From the Trust Center dialog box, select Macro Settings, then choose the Disable all macros with notification option. On the ribbon select File > Options > Trust Center > Trust Center Settings … to display the Trust Center dialog box as shown in figure 1. To check or change the Trust Center settings (in Excel 2010, Excel 2013, or Excel 2016): Laptops will only need to be set once, as the settings remain on the machine from session to session. The FBE desktop computers reset after each session, so this Macro Settings procedure will need to be performed at the commencement of each new session. Excel Windows – Macro security and the Trust Center
From the Trust Center dialog box, select Macro Settings, then choose the Disable all macros with notification option. On the ribbon select File > Options > Trust Center > Trust Center Settings … to display the Trust Center dialog box as shown in figure 1. To check or change the Trust Center settings (in Excel 2010, Excel 2013, or Excel 2016): Laptops will only need to be set once, as the settings remain on the machine from session to session. The FBE desktop computers reset after each session, so this Macro Settings procedure will need to be performed at the commencement of each new session. Excel Windows – Macro security and the Trust Center 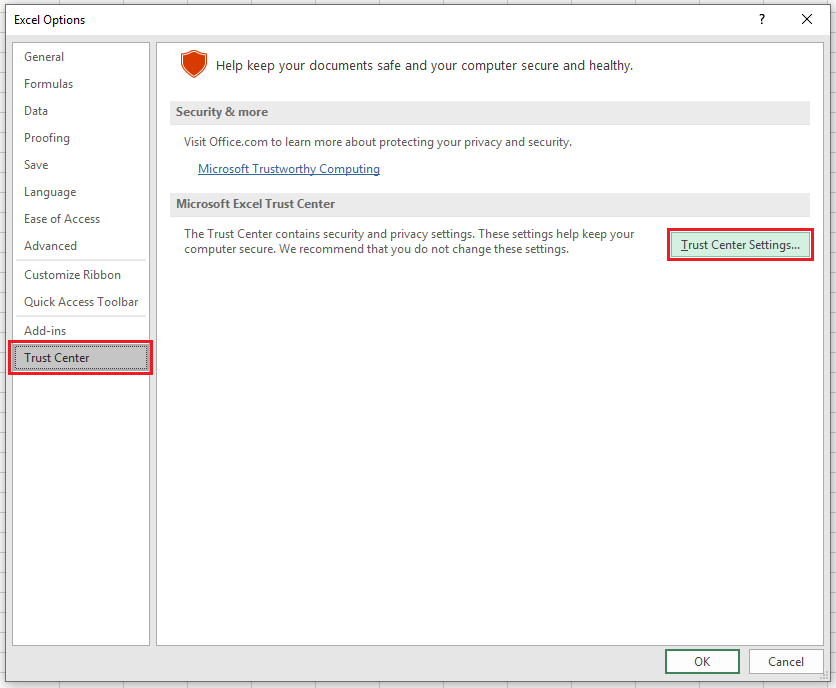
Warning: You should only enable a macro workbook from a trusted source.



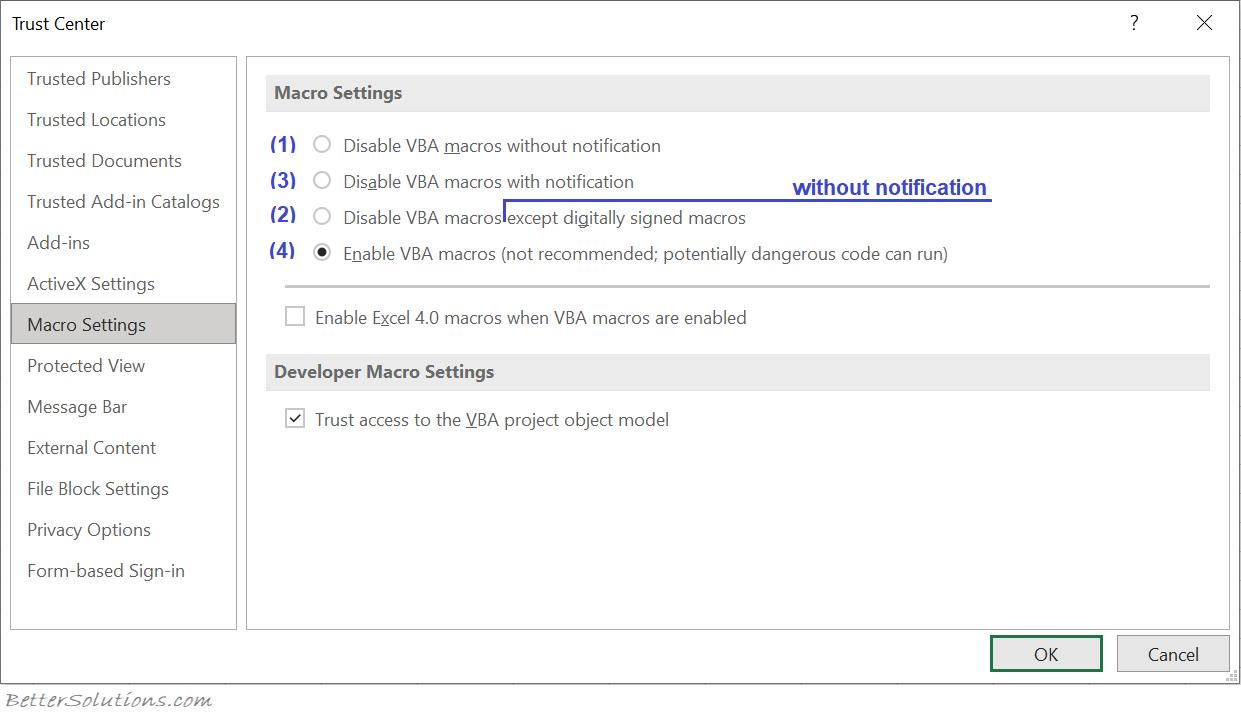
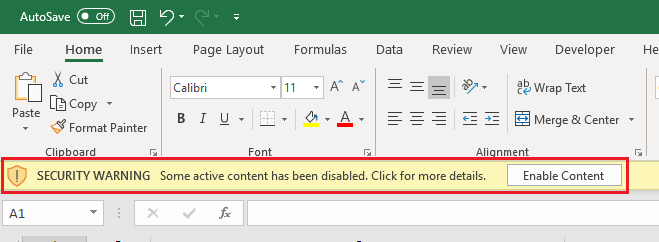
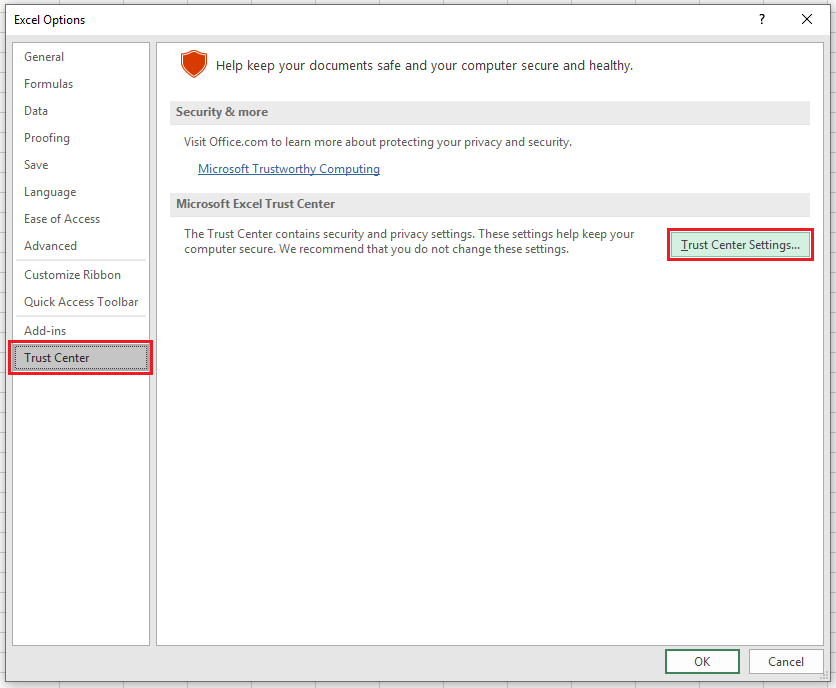


 0 kommentar(er)
0 kommentar(er)
